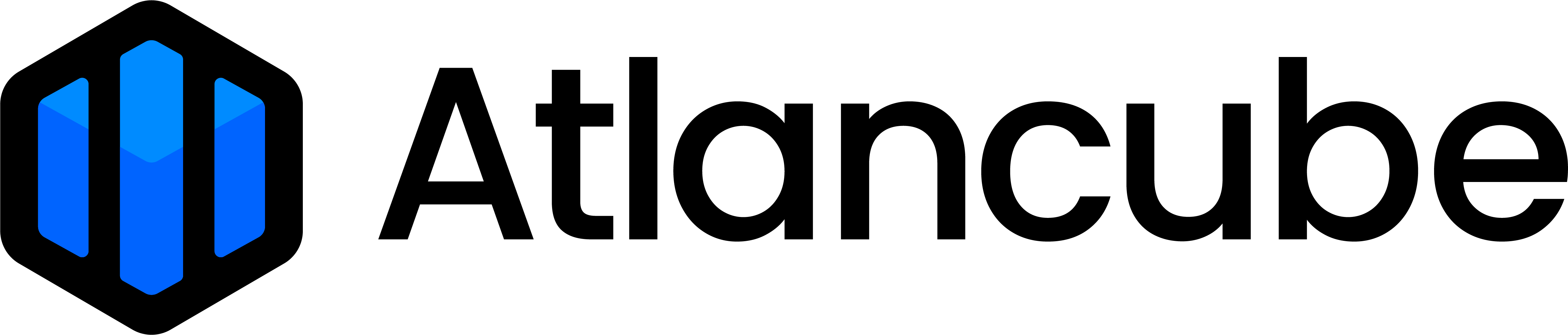3-07. Edit or Delete Logins and Notes
To Edit Logins and Notes You Saved in PasswordPocket Step 1 - Click on the PasswordPocket extension icon on the top-right corner of the browser. Step 2 - Click on the data you would like to edit ...
2-08. Edit or Delete Logins and Notes
To Edit Logins and Notes You Saved in Pocket APP iOS & Android: Step 1 - Open the Pocket app and find the data you are going to edit. Step 2 - Tap on the field you would like to edit and edit...
3-13. Exporting login credentials
To export accounts from PasswordPocket extension: Step 1 - Open PasswordPocket extension Step 2 - Go to Setting Step 3 - Export Logins Step 4 - Click on the "Export" option and enter the master key...
Open the PasswordPocket extension > Setting > Password Generator The Password Generator can assist you in generating unique and random passwords. You can adjust the length and character type...
2-16. Exporting login credentials
To export accounts and passwords from PasswordPocket, follow these steps: Step 1 - Open the Pocket appStep 2 - Go to "Setting"Step 3 - Select "Advanced Setting"Step 4 - Click "Export Logi...
Open the Pocket application > Setting > Password GeneratorThe Password Generator can assist you in generating unique and random passwords. You can adjust the length and character types (incl...
3-06. Logging into Websites with PasswordPocket
Step 1 - Click on the PasswordPocket extension icon in the top-right corner of the browser. Step 2 - Ensure that PasswordPocket is successfully connected or that you are in read-only mode. (Refer ...
Read-only mode pre-configuration: Step 1 - Open the Pocket application and ensure successful connection between the PasswordPocket device and your mobile device. Step 2 - Click on "Setting" > ...
Read-only mode pre-configuration: Step 1 - Click on the PasswordPocket extension icon on the top right corner, confirm the successful connection between the PasswordPocket device and the computer,...