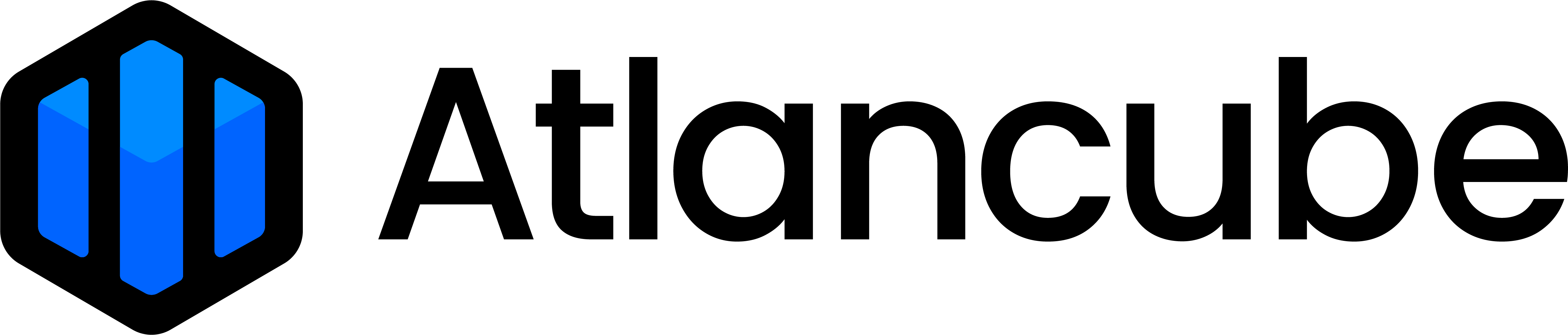3-07. Edit or Delete Logins and Notes
To Edit Logins and Notes You Saved in PasswordPocket Step 1 - Click on the PasswordPocket extension icon on the top-right corner of the browser. Step 2 - Click on the data you would like to edit ...
2-08. Edit or Delete Logins and Notes
To Edit Logins and Notes You Saved in Pocket APP iOS & Android: Step 1 - Open the Pocket app and find the data you are going to edit. Step 2 - Tap on the field you would like to edit and edit...
PasswordPocket拡張機能アイコンをクリック → 設定 → ログイン情報をエクスポート 「ログイン情報をエクスポート」をクリックし、マスターパスワードを入力すると、エクスポートファイル(ファイル名:PasswordPocket_xxx.csv)が生成されます。 エクスポートファイルはデフォルトでダウンロードフォルダに保存されます。 エクスポートされたファイルは暗号化されていない...
PasswordPocket拡張機能アイコンをクリック → 設定 → パスワード生成器 パスワード生成器は、安全性の高いランダムなパスワードを生成するのに役立ちます。 パスワードの長さや文字の種類(大文字、小文字、数字、特殊文字を含むかどうか)を調整することができます。
Pocketアプリを開く → 設定 → 高度な設定 → ログイン情報をエクスポート マスターパスワードを入力すると、エクスポートファイル(ファイル名:PasswordPocket_xxx.csv)が生成されます。 iOSの場合は保存先を選択でき、Androidの場合はデフォルトでダウンロードフォルダに保存されます。 エクスポートされたファイルは暗号化されていないログイン情報のデータ(※メ...
Pocketアプリを開く → 設定 → パスワード生成器 パスワード生成器は、安全性の高いランダムなパスワードを生成するのに役立ちます。 パスワードの長さや文字の種類(大文字、小文字、数字、特殊文字を含むかどうか)を調整することができます。
3-06. PasswordPocketでウェブページをログイン
1. ブラウザの右上にあるPasswordPocket拡張機能をクリックし、PasswordPocketに接続されているか、読取専用モードにログインしていることを確認します(※読取専用モードの事前設定については「読取専用モード」取扱説明書を参照してください) 2. Webログインページに移動すると、PasswordPocketが自動的に対応するパスワードを記入し、ワンクリックでログインするこ...
読取専用モードの事前設定: PasswordPocketを次の通りにご設定ください。 ※PasswordPocketの読取専用モードを初めて使用する場合、各モバイルデバイスでPocketアプリから「読取専用機能を有効化する」必要があります。 Pocketアプリを開き、PasswordPocket本体がモバイルデバイスに正常に接続されていることを確認した後、「設定」→「読取専...
読取専用モードの事前設定: PasswordPocketを次の通りにご設定ください。 ※各コンピュータで使用者が持っているPasswordPocket本体の読取専用モードを初めて使用する場合、PasswordPocketのブラウザ拡張機能から「読み取り専用機能を有効化する」必要があります。 1.右上のPasswordPocket拡張機能アイコンをクリックし、PasswordPo...